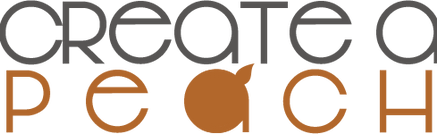Website and digital design agency company based in west sussex with fast turnaround times. for all website, design, ghraphic, branding, banner, web, cheap needs
FOR THE LOVE OF CREATIVITY
01903 775359
Installing an email signature to Outlook 2003-2013
Step 1: Add a New Placeholder Signature
In Outlook, go to File > Options > Mail and click on “Signatures“. Click “New” to create a new placeholder signature. Give the new signature a name you can remember.
Step 2: Open Outlook’s Signature Folder on Your Computer
Here are the locations on the hard drive where Outlook places signature files:
Windows 7 and Windows Vista
C:\Users\username\AppData\Roaming\Microsoft\Signatures
Windows XP
C:\Documents and Settings\username\Application Data\Microsoft\Signatures
Note: Make sure to show hidden files and folders.
Step 3: Find and Open the New Signature file
Within the Signature Folder, locate the file that you have created in Step 1. Open it with Notepad. You may right-click on the file and select the option to open with Notepad.
Step 4: Replace Placeholder Text With Your HTML Codes
Erase all content in the placeholder signature file and paste your HTML signature codes. Hit Save.
Step 5: Assign Signature for Messages
In Outlook, go to File > Options > Mail > Signatures, set to use your new Signature for both New Messages and Replies/Forwards. This will ensure consistent application of your HTML signature on all your messages.
Summing Up
That is it! You are done. Setting up the signature for Outlook is a bit tricky but doable. If you run into any problems, let me know by emailing hello@createapeach.com.
I hope this tutorial is helpful to you and it would be a great pleasure to see your creation so please showcase that wonderful signature you have created!